How to Lock Your Computer on Windows 10
Summary :

How to lock Windows 10 screen after inactivity Windows 10 or you walk away from the computer? Check the 5 ways in this tutorial. As well, the guide for how to set password in Windows 10 is also included.
- How do I lock my computer screen?
- How do I lock my screen after inactivity Windows 10 or when I walk away?
- Is there a shortcut to lock my Windows 10 computer?
- How to set password in Windows 10 to lock the screen?
- How to set auto lock on Windows 10?
How to lock Windows 10 screen?
Locking the Windows 10 computer screen is a common way to protect the security and privacy of your computer. When you have to step away from your computer for a period of time and you don't want to turn it off, you can lock the Windows 10 computer screen with these 5 ways below. Check the step-by-step guides.
Tip: If you need professional Windows 10 disk partition manager, free data recovery software, professional system/file backup software, free movie maker/editor, MiniTool software offers all these tools for you.
Way 1. Keyboard Lock Windows 10
The easiest way to lock Windows 10 computer screen is to use the keyboard lock.
You can press the Windows logo key and L key on the keyboard at the same time to easily lock Windows 10 screen.
If you've created a user password in Windows 10, you can enter your password to log in Windows 10 again.

In this post, you'll how to print screen on Windows 10/11 PC or laptop and how to use the Print Screen key to take screenshots on PC.
Way 2. How to Lock Windows 10 Screen with Ctrl + Alt + Delete
You can also use another keyboard shortcut way to lock your Windows 10 PC screen.
You can press Ctrl + Alt + Delete key on computer keyboard simultaneously to open the options screen, and choose Lock option to lock Windows 10 screen.
Recommended reading: How to Repair Windows 10 with Startup Repair, SFC Scannow, etc. (6 Ways)
Way 3. How to Lock Window 10 Screen from Start Menu
The third way you can adopt to lock Windows 10 PC/laptop screen is through the Start button.
You can click Start button on your Windows 10 computer and click the Administrator icon. Then click Lock option in the list to lock the computer.

Way 4. Lock Windows 10 Screen with Screen Saver Settings
You can also change Screen Saver settings to auto lock Windows 10 after a period of inactivity in Windows 10.
Step 1. At first, you can click Start button in Windows 10 screen, and choose Settings -> Personalization.
Step 2. Next you can click Lock screen from the left panel, browse and click Screen saver settings in the right window to open Windows Screen Saver Settings dialog.
Step 3. Check On resume, display logon screen option, and set a preferred time for how long your Windows 10 PC wait before it starts the screen saver. Click OK to execute the settings.
Way 5. Lock Windows 10 with Phone Bluetooth Dynamic Lock
Windows 10 Creators Update adds a new feature called Dynamic Lock.
You can pair your smartphone with your Windows 10 computer with Bluetooth, and set your Windows 10 computer automatically lock when you bring your phone out of Bluetooth range. To use this feature to lock Windows 10 screen, your Windows 10 computer much equip with Bluetooth.
Step 1. You should pair your phone with computer first. Put your phone near your computer. Click Start -> Settings to open Windows Settings window.
Step 2. Type Bluetooth in the search box and choose Bluetooth and other device settings to open it.
Step 3. Turn on Bluetooth option. Then click + icon next to Add Bluetooth or other device.
Step 4. Select Bluetooth in the Add a device window. Choose your phone when it appears in the list. Then accept the pair notifications on both the Windows 10 PC and phone.
Step 5. Go back to Windows Settings home page, and click Accounts.
Step 6. Choose Sign-in options in the left panel, and scroll down to find Dynamic Lock. Finally, tick Allow Windows to automatically lock your device when you're away.
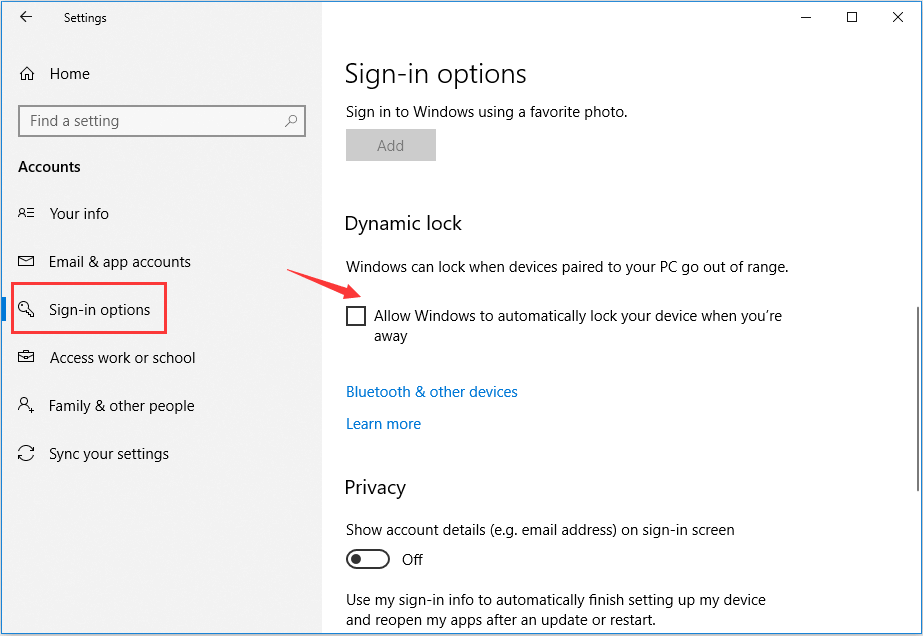
How to Disable Windows 10 Lock Screen
You can easily disable the lock screen in Windows 10 Pro.
Step 1. Click Search Box in Windows 10, or right-click Start -> Search, and type gpedit, and hit Enter to open the Group Policy editor.
Step 2. Double-click Administrative Templates to expand it. Then double-click Control Panel.
Step 3. Click Personalization. Double-click Do not display the lock screen and click Enabled. Then hit Apply and OK.
How to Set or Change a Password in Windows 10
You can set a password in Windows 10 computer with the steps below. After your computer is locked, you can input the password to log in the computer.
How to Set a Password in Windows 10
Step 1. Press Windows + X key on the keyboard, and select Computer Management window.
Step 2. Expand Local Users and Groups, and click Users.
Step 3. Right-click your computer user account and click Set Password.
Step 4. Click Proceed to set a password in Windows 10.
How to Change Password in Windows 10
Step 1. Click Start -> Settings -> Accounts -> Sign-in options.
Step 2. Next click Change under Password.
Step 3. Sign in with your current account password by inputting the password in the box and click Sign in.
Step 4. Enter the last 4 digits of your phone number to verify the phone number.
Step 5. Enter the code you receive on your phone.
Step 6. Enter your old password, type a new password and hit Enter to change your Microsoft account password.
Bottom Line
Thus far, you've learned how to lock Windows 10 screen in 5 ways, and how to set/change a password in Windows 10. Hope your Windows 10 computer works better for you.
To recover lost/deleted files for free in Windows 10 computer, please check this tutorial: Best Free File Undelete Software Windows 10/8/7 [Free, Easy, Fast].
How to Lock Your Computer on Windows 10
Source: https://www.minitool.com/news/how-to-lock-windows-10-screen-009.html